

- #Ftp explorer for mac how to#
- #Ftp explorer for mac install#
- #Ftp explorer for mac password#
- #Ftp explorer for mac free#
Directly view and manage documents, photos, files without iTunes sync. Stream movies and music from network shares and cloud storages to iPhone/iPad.
Unlike other apps, this file explorer can automatically discover computers, NAS and FTP server thus makes the new connections setup easier than ever before. Access Sandisk iXpand Flash Drive (Lightning USB Drive). Access network shares on macOS, Windows, Linux, Time Capsule, NAS(WD NAS, Toshiba NAS and more) via SMB/CIFS protocol. It supports not only iCloud, but also third-party cloud services like Dropbox, Google Drive, OneDrive, OneDrive for Business, Box and more. Connect and access WebDAV Server, FTP Server, SFTP Server, cloud storages from your iPhone iPad. It can access not only local files, but also files on your computer, NAS and cloud storage. #Ftp explorer for mac free#
If you have any other questions regarding the use of CyberDuck, please feel free to leave a comment below.FileExplorer for iPhone iPad key features
#Ftp explorer for mac how to#
Congrats – you can now FTP or SFTP from your Mac! “Click around” in Cyberduck to find its other features, like how to see “hidden” files and folders. Most of the info will be populated already, just make sure to give it a Nickname so that you can quickly identify it in the Bookmarks list. If you want to save the FTP server information (so you don’t have to enter it every time you want to connect to it) – click the Bookmarks item from the Apple Menu and then select New Bookmark. You can also rename files this way (select Rename…) etc. To delete a file or folder, right-click it and select Delete from the pop-up menu. Also, the Transfers panel will indicate that everything was successful. The main Cyberduck window will refresh and the files and/or folders you just uploaded will be listed. To upload files, locate them in your Finder, select the ones you want to upload, and then ‘drag and drop’ them to the main CyberDuck window. 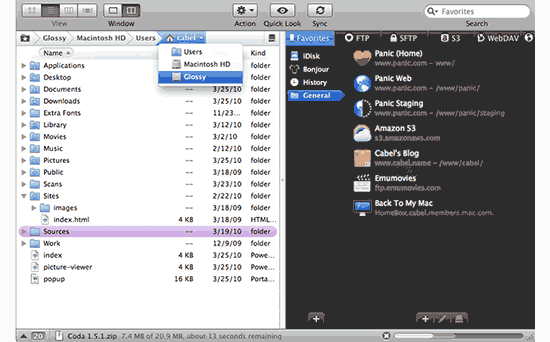
Double-click the folder name to ‘enter’ that folder.
Enter a name for the folder, and click Create. To create a new folder, select File from the Apple Menu, and then New Folder… from the drop-down list. The window may be blank or empty if you’ve never uploaded any files or folders. It may contain files and folders related to your web site if that’s the FTP server you’ve connected to. And now you’ll connect to your FTP server. #Ftp explorer for mac password#
Enter it in the space provided, and place a check in the box labeled Add to Keychain if you don’t want to enter your password each time you connect to this particular FTP/FTP-SSL/SFTP server.
If you weren’t prompted for a password on the previous screen, you will be now. NOTE: if you’re using FTP and not FTP-SSL or SFTP, there may not be a password field on this page. Enter your Username and Password in the spaces provided. 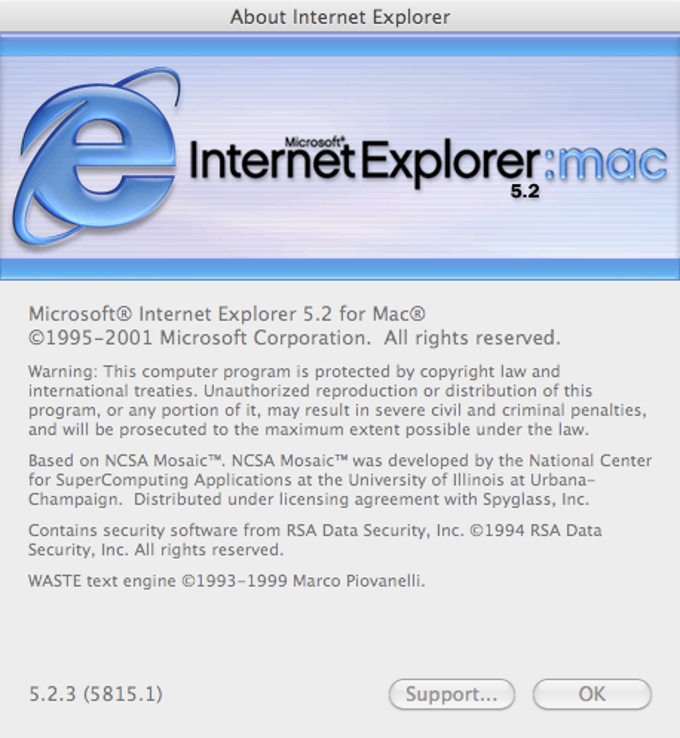
The server name is usually provided to you by whomever created your FTP account.
Enter the Server name in the space provided. Refer to the documentation that came with your FTP info to make sure you select the right one. FTP is the default, but FTP-SSL and SFTP are both becoming more popular and common. Click the ‘up and down arrows’ button (see screenshot below) to select one. First select the type of connection you want to make. Once it’s installed, launch it from your Applications. #Ftp explorer for mac install#
dmg file once the download has completed, and drag CyberDuck to your Applications folder to install it. Start by downloading CyberDuck – a free FTP App for macOS.Note: we also have a Windows version of this guide. This guide will take you step by step through the process of using FTP or SFTP on your Mac.



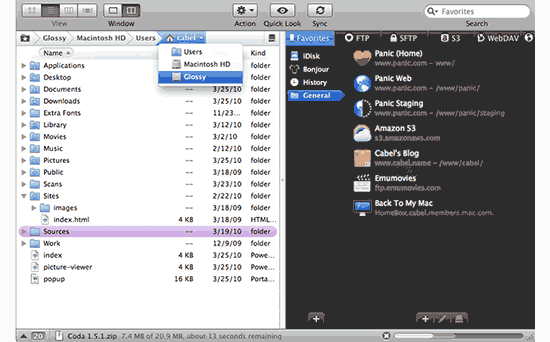
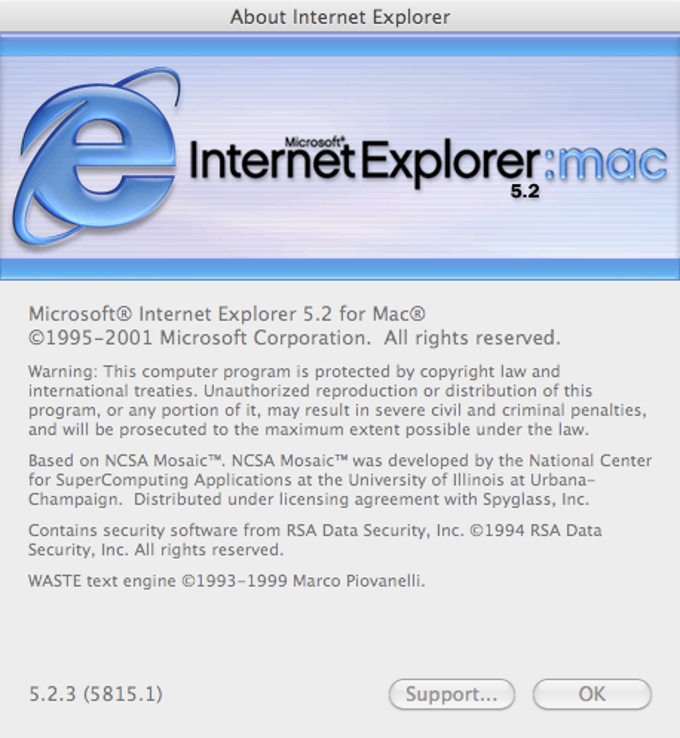


 0 kommentar(er)
0 kommentar(er)
